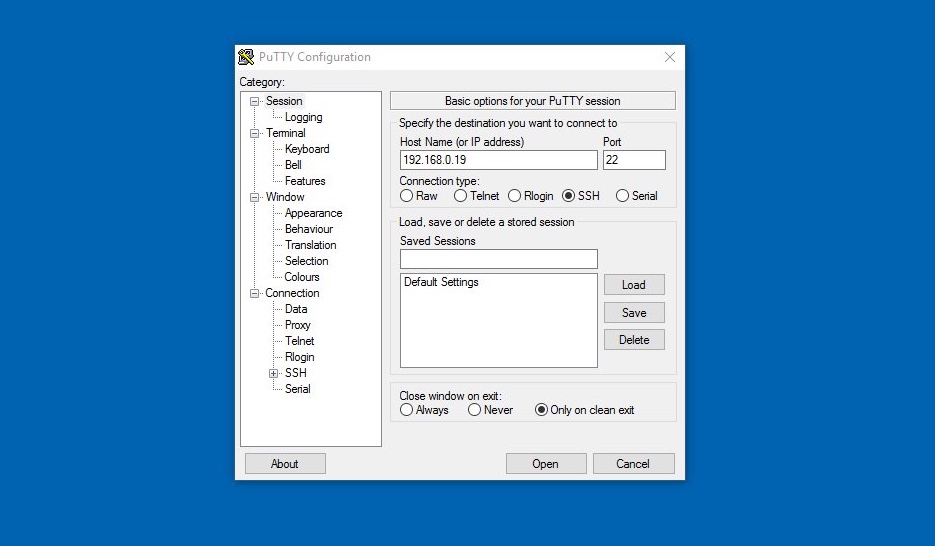So you’ve been trying to set up your Raspberry Pi for remote SSH access from anywhere using Windows 10, but guess what? It’s just not working. Frustrating, right? Well, you’re not alone. Many users face this issue, and it’s often due to a mix of network settings, SSH configurations, or even firewall rules. But don’t worry—we’re here to break it down step by step so you can finally get your Raspberry Pi SSH working like a pro.
In this guide, we’ll dive deep into why Raspberry Pi remote SSH might fail on Windows 10 and how to troubleshoot the problem effectively. Whether you’re a beginner or an advanced user, this article will cover everything from basic setup to advanced configurations. Let’s fix that SSH issue once and for all!
Before we jump into the solutions, let’s make sure we’re on the same page. SSH (Secure Shell) is a protocol that allows you to remotely control and manage your Raspberry Pi from another device. If it’s not working, it could mean lost productivity or even data if you’re relying on it for critical tasks. Let’s get started!
Read also:Donnie Wahlberg Hints At Exciting Blue Bloods Crossover In Boston Blue
Why Raspberry Pi SSH Won't Work from Anywhere on Windows 10
There are several reasons why your Raspberry Pi SSH might not be working. From network configuration issues to incorrect settings on your Windows 10 machine, pinpointing the problem is key to solving it. Here’s a quick rundown of the most common culprits:
- Firewall or Antivirus Blocking Connections
- Incorrect SSH Configuration on Raspberry Pi
- Network Router Settings Not Forwarding Properly
- Dynamic IP Address Issues
- Software Conflicts or Outdated Packages
Now that we know the usual suspects, let’s tackle each one systematically. Buckle up because we’re about to dive deep into the world of SSH troubleshooting!
Setting Up SSH on Your Raspberry Pi
Step 1: Enable SSH on Raspberry Pi
The first thing you need to do is ensure that SSH is enabled on your Raspberry Pi. If it’s not enabled, you won’t be able to connect remotely. Here’s how you can do it:
- Boot up your Raspberry Pi and log in.
- Open the terminal and type
sudo raspi-config. - Navigate to
Interfacing Optionsand selectSSH. - Choose
Yesto enable SSH and exit the config tool.
Once you’ve done this, SSH should be up and running on your Raspberry Pi. But hold on—this is just the beginning!
Configuring Windows 10 for Remote SSH
Now that your Raspberry Pi is ready, it’s time to configure your Windows 10 machine for remote SSH access. Here’s what you need to do:
- Install the latest version of OpenSSH Client on Windows 10.
- Check if your firewall allows incoming and outgoing SSH connections.
- Verify your network settings to ensure proper connectivity.
Let’s break this down further. First, head over to Windows Settings and search for “Optional Features.” From there, click on “Add a Feature” and install the OpenSSH Client. Once installed, restart your PC to apply the changes.
Read also:Tom Selleckrsquos New Chapter Life Beyond Lsquoblue Bloodsrsquo With Jillie Mack
Understanding Network Configuration
Router Port Forwarding
If you’re trying to access your Raspberry Pi from outside your local network, you’ll need to set up port forwarding on your router. This allows external devices to connect to your Raspberry Pi’s SSH port (usually port 22). Here’s how to do it:
- Log in to your router’s admin panel.
- Find the Port Forwarding section.
- Create a new rule to forward port 22 to your Raspberry Pi’s local IP address.
- Save the settings and test the connection.
Remember, different routers have different interfaces, so refer to your router’s manual if you’re unsure where to find these settings.
Dealing with Dynamic IP Addresses
What Are Dynamic IPs?
A dynamic IP address is one that changes periodically. This can cause issues when trying to connect to your Raspberry Pi from outside your network because the IP address you’re using may no longer be valid. To solve this, consider using a dynamic DNS (DDNS) service. DDNS updates your domain name with the latest IP address, ensuring you always connect to the right device.
Popular DDNS services include No-IP, DynDNS, and DuckDNS. Most of these services are free and easy to set up. Just follow their instructions to link your Raspberry Pi’s IP address to a domain name.
Troubleshooting Common SSH Issues
Even after setting everything up, you might still encounter issues. Here are some common problems and their solutions:
- Connection Refused: Double-check your Raspberry Pi’s IP address and ensure SSH is running.
- Timeout Errors: Verify your router’s port forwarding settings and ensure no firewalls are blocking the connection.
- Authentication Failed: Make sure you’re using the correct username and password for your Raspberry Pi.
If none of these solutions work, consider resetting your SSH configuration or reinstalling the SSH server on your Raspberry Pi.
Advanced SSH Configurations
Using SSH Keys for Secure Access
Password-based authentication works, but it’s not the most secure method. To enhance security, consider using SSH keys. Here’s how:
- Generate an SSH key pair on your Windows 10 machine using
ssh-keygen. - Copy the public key to your Raspberry Pi using
ssh-copy-id. - Disable password authentication in your Raspberry Pi’s SSH config file (
/etc/ssh/sshd_config).
This setup ensures that only devices with the correct private key can access your Raspberry Pi, significantly reducing the risk of unauthorized access.
Testing Your SSH Connection
Once everything is set up, it’s time to test your connection. Open a terminal on your Windows 10 machine and type the following command:
ssh username@your-raspberry-pi-ip
If everything is configured correctly, you should be able to log in to your Raspberry Pi without any issues. If you’re still facing problems, refer back to the troubleshooting section for additional help.
Best Practices for Raspberry Pi SSH
Here are some best practices to keep in mind when setting up SSH for your Raspberry Pi:
- Always use strong passwords or SSH keys for authentication.
- Change the default SSH port (22) to a non-standard port for added security.
- Regularly update your Raspberry Pi’s software to patch vulnerabilities.
Following these practices will help protect your Raspberry Pi from potential security threats.
Conclusion
Setting up Raspberry Pi remote SSH from anywhere on Windows 10 doesn’t have to be a headache. By following the steps outlined in this guide, you should be able to troubleshoot and fix any issues you encounter. Remember, the key is to systematically address each potential problem area—whether it’s network settings, SSH configurations, or firewall rules.
Now that you’ve got your Raspberry Pi SSH working, why not explore more advanced topics like automating tasks or setting up a home server? The possibilities are endless. Don’t forget to share this article with your friends and leave a comment if you have any questions or feedback. Happy tinkering!
Table of Contents
- Why Raspberry Pi SSH Won't Work from Anywhere on Windows 10
- Setting Up SSH on Your Raspberry Pi
- Configuring Windows 10 for Remote SSH
- Understanding Network Configuration
- Dealing with Dynamic IP Addresses
- Troubleshooting Common SSH Issues
- Advanced SSH Configurations
- Testing Your SSH Connection
- Best Practices for Raspberry Pi SSH
- Conclusion